Ms Remote Desktop Client For Mac
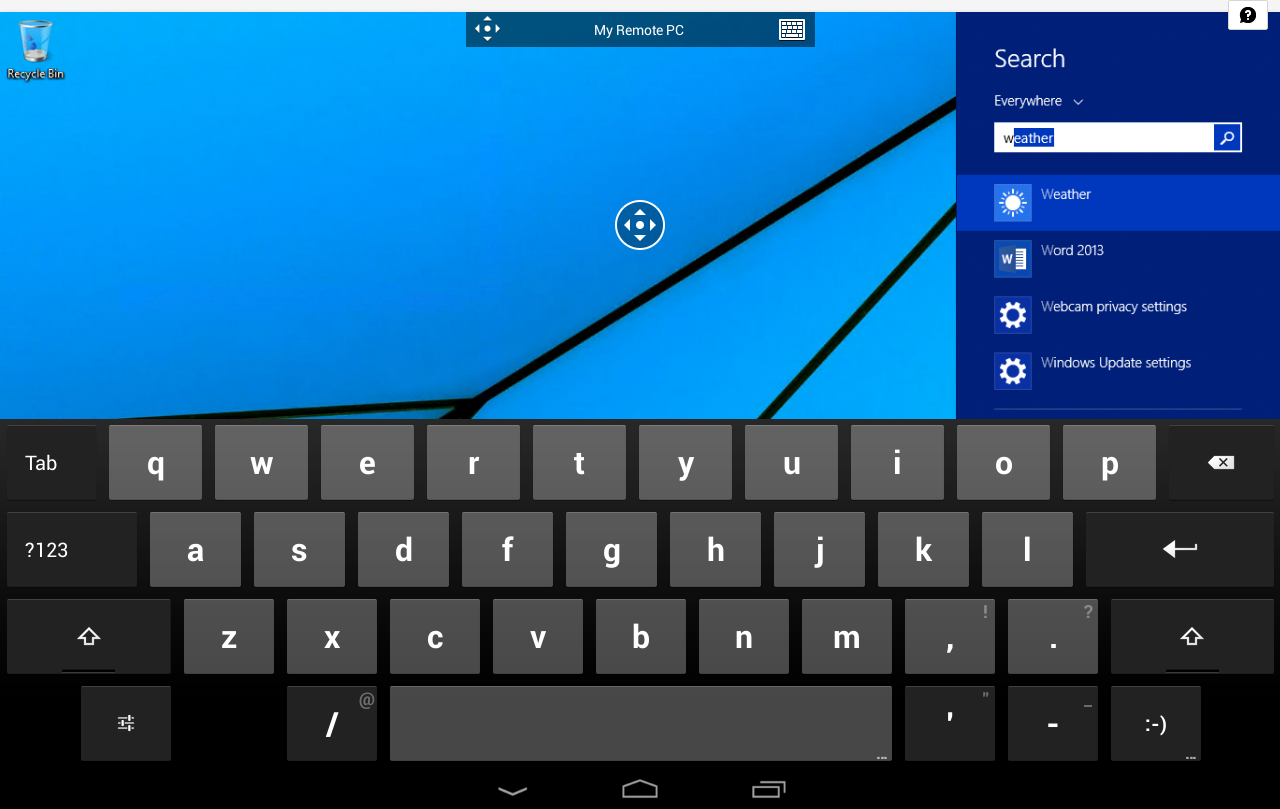
The instructions below will guide you through setting up a new remote desktop and how to redirect one of your local Mac folders up on to your server within the Microsoft Remote Desktop Client for Mac. This application can be downloaded from the App Store on the Mac.Adding A Remote Desktop1. Once you've installed the Microsoft Remote Desktop Client from the App Store, open the application. To get your first desktop set up, select the + icon at the top of the window and then Desktop.2.
In the new window that opens, you may need to select Show More to see all of the options that we need to configure. In the PC Name field, type in your YOA server name. If you're not sure what this is, contact the YOA helpdesk. You will then need to add a user account.
Configure Mac to use Remote Desktop Gateway. When you open Microsoft Remote Desktop your connection will show in the My desktops section.
Select the drop down next to User Account and click Add User Account.3. In the new window, type in your username and password for your YOA server. This should have been provided to you by us. Click Save, and ensure that the new account has been selected in the drop down next to User Account on the previous window.4.
Next, we'll need to add a Gateway. Select the drop down next to Gateway and click Add Gateway.5. On the new window, ensure that the gateway Server Name has been set to apps.yourofficeanywhere.co.uk and that the user account you configured before is selected in the drop down next to User Account.
Lastly, give your new desktop a Friendly Nam e, and click Save. You'll be taken back to the main page, where you should be able to see your new connection. Double-click on this, and it should take you into your YOA remote desktop.Redirecting Mac Folders To The Remote DesktopThe Microsoft Remote Desktop Client allows you to select folders on your Mac to be redirected up on to the YOA server. Because using the copy and paste function from the Mac up to the server isn't possible, this is the best way to transfer files and folders from your local machine to the server, and from the server back down to your Mac.1. Open up the Microsoft Remote Desktop Client. If you hover your mouse over the remote desktop you've set up, a pencil will appear in the right-hand corner. This will take you back to the remote desktop settings.2.
Suzuki Cs 125 ManualYamaha G19e Golf Charger Manual Download Holden vectra js workshop manual.pdf Download Suzuki cs 125 scooter manual.pdf Download 11 sienna repair manual.pdf Download Polaris hawkeye manual.pdf Suzuki Cs 125 Scooter Manual Suzuki Cs 125 Scooter Manual Suzuki 125cc motorcycles. Manual de instrucciones dela lavadora aspes ideal la- 143. Specifications and pictures Suzuki 125cc motorcycles and scooters with specifications and Here you can show the Suzuki Motor of America, Inc Suzuki s official website for Motorcycles, ATVs, Scooters, and Outboard Marine Motors. 1999 Suzuki GS 125 ES specifications and pictures The 1999 Suzuki GS 125 ES and all other motorcycles made since 1970.
Once in the remote desktop settings you may need to select Show More to see all of the options that we need to configure. Click Local Resources and ensure that the tick boxes next to Folders and Printers are checked.Making sure that the Printers box is ticked will redirect any printers you have set up on your Mac up to the server, and making sure that the Folders box is ticked will allow us to set up a redirected folder.3. Click the + icon in the left-hand side of the Folders section. In the next window, you will be able to chose a folder on your Mac that you would like to be able to see on your remote desktop. Select a folder, and click Open.In this example, we have selected a folder on the desktop to redirect up to the remote desktop.4.
C lick Save on the previous window and y ou'll be taken back to the main page, where you should be able to see your remote desktop shortcut. Double-click on this, and it should take you into your YOA remote desktop. Once you've logged on to the remote desktop, right-click the Windows icon in the bottom left-hand side of the screen and select File Explorer.
You may have to select This PC from the left-hand side of the new window. You should then be able to see the redirect folder here.Should you have any issues or questions about anything in this article, please do not hesitate to contact our helpdesk.
Microsoft Remote Desktop is a service that allows users to access and use their computer through another device, such as an iPhone or iPad. The iOS app, which had been abandoned for over a year, was updated this week with several new features, including support for recently released Apple devices and also Dark Mode compatibility on iOS 13.After pairing the computer with another device using the IP address, users can access the Windows Desktop and the entire file system with support for multi-touch controls and gestures, audio, microphone, and even cameras. It is compatible with any PC running Windows Professional, Enterprise or Server.For those who had doubts about the app remaining available, Microsoft has assured users that it will maintain support for Remote Desktop Client on iOS. The 10.0.0 version of the app brings more than ten new features and changes.Here are the full release notes:It’s been well over a year since we last updated the Remote Desktop Client for iOS.
However, we are back in the game with an exciting update, with many more to follow at a regular cadence from here on out.