Mac No Bootable Device Fix
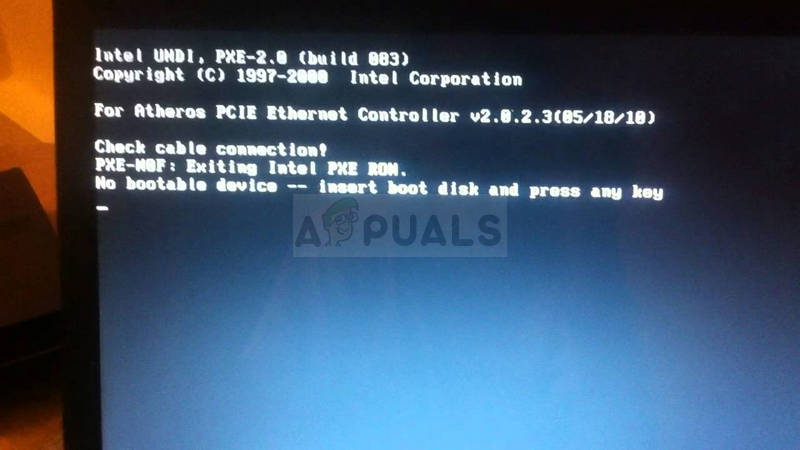
I tried to use Boot Camp Assistant to install Windows 7 to my Mac mini (mid-2011, i5 2.3Ghz, with most updated OS X Yosemite), and the Boot Camp Assistant formatted my USB drive and copied the ISO image of Windows 7 into it successfully. However, when the Mac mini automatically rebooted, it showed the message 'No bootable device, insert boot disk and press enter'. I tried to switch off the mac mini and hold down the alt/option button when I turned on it again, but no any menu appeared (only the same error message was displayed).I also did some research on internet and found some experts indicated that the USB drive is using MBR (for old BIOS) rather than GPT, and UEFI only recognizes GPT, so it isn't bootable. Is that exactly the problem?
The USB drive was formatted by Boot Camp Assistant actually, why would this happen?Now I don't know how to fix this problem. I cannot boot into OS X now. Anyone can help? I have successfully installed Windows 7.I tried the following steps:1. Bought a new SanDisk Cruzer USB flash drive2. Formatted USB flash drive as Mac OS Extended (Journaled) with GUID Partition Table by using Disk Utility3.
Aug 15, 2016 Mac error: No bootable device, Insert boot disk & press any key. We use cookies to give you the best possible experience on our website. By continuing to use this site you consent to the use of cookies on your device as described in our cookie policy unless you have disabled them. If I choose “BOOTCAMP” and restart, I get “NO BOOTABLE DEVICE. Fix Bootcamp Partition not Booting Mac and Macbook Pro NERDr.com; 28 Jun 2013.
Ran Boot Camp Assistant to remove previous BOOTCAMP partition4. Used another Windows PC to make ISO image from my DVD again5. Ran Boot Camp Assistant again to start making USB boot drive, partitioning and installation(Boot Camp Assistant formatted my USB flash drive again as FAT32 with MBR.🙂)6. Ran Windows Installer from my USB flash drive successfully when my Mac Mini automatically rebooted7.
Used Startup Manager (by pressing Alt/Option on start up) to choose booting from BOOTCAMP partition when the Windows Installer finished an initial installation and auto-restarted my Mac(I found that I cannot show Startup Manager before because of my KVM. When I plugged my keyboard directly to my Mac Mini without KVM, the Alt/Option button worked again when I pressed it on start up.🙂 )8. Finally installed Boot Camp and the attached drivers manually from my USB flash drive into my Windows 7.I still had to use Startup Manager to boot into Windows every time until I installed Boot Camp driver.Thanks very much for your help. I might not be confident to try again without your suggestions and comments.
It is not the USB using a MBR vs GPT. The reference is to the partitioning of the internal disk which is the destination for Windows installation. Mac models prior to Late 2013 models will use MBR for the destination disk.
Later models can use either method.If you see a No bootable device error, either you are using a USB3 flash drive or your ISO/DVD source for Windows is corrupt. In some rare cases, the rightmost USB port in the back of the Mini when facing the Mini works, but others may not. (This usually requires an SMC Reset).If the issue was MBR v GPT, the Windows installer would need to start properly, and after you picked the designated partition, the MBR v GPT error would be shown by the Windows Installer. You are not able to start the installer. Apple Footer.This site contains user submitted content, comments and opinions and is for informational purposes only. Apple may provide or recommend responses as a possible solution based on the information provided; every potential issue may involve several factors not detailed in the conversations captured in an electronic forum and Apple can therefore provide no guarantee as to the efficacy of any proposed solutions on the community forums.
Apple disclaims any and all liability for the acts, omissions and conduct of any third parties in connection with or related to your use of the site. All postings and use of the content on this site are subject to the.
. Solutions.Replication.
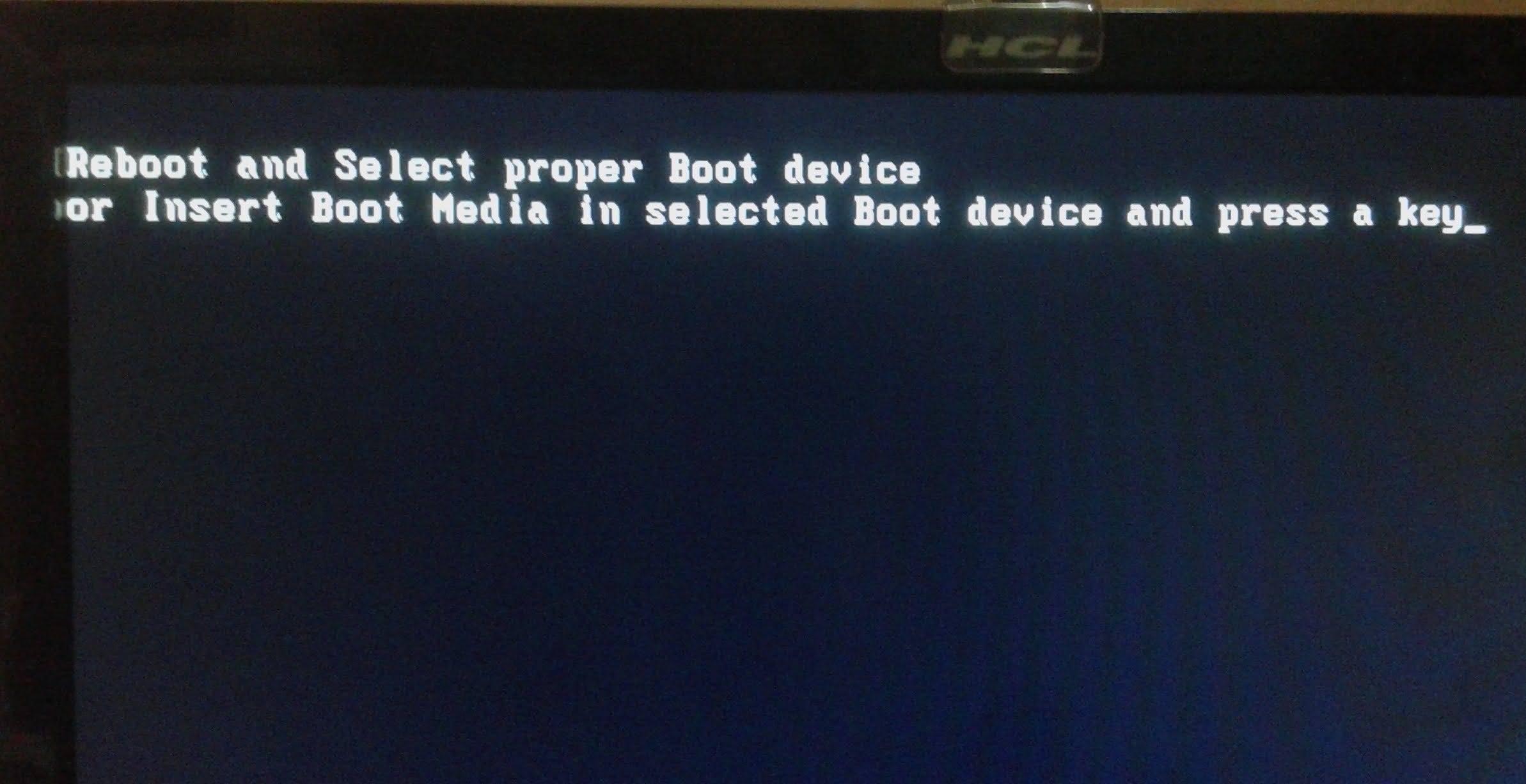
Ecosystem.NAS-based Backup Appliance.Storage Integration. Customers.Customers.
Pricing.Pricing.Pricing/Demo.Resellers.Promotions. Resources.Learn & Discuss.NAKIVO for:.Resource Library.Support.Downloads. Partners.Solution Partners.Cloud Providers.Technology Partners.Partner Portal. Company.Contact.About.Media. July 2, 2019by No Bootable Medium Found in VirtualBox: The Best Solution is Here!Sometimes when you are creating a new VM or when you are trying to start an existing VM, your VM cannot boot and you get the error: No bootable medium found! System halted.
In today’s blog post, we will review all possible cases when this error can occur, as well as methods for resolving this issue. The No bootable medium found in VirtualBox error is common when creating a new VM.Reasons Why You Can Get the No Bootable Medium Found in VirtualBox ErrorLet’s consider the most popular reasons why you can get the No bootable medium found in VirtualBox error and review the algorithms of actions that can help you resolve this issue. A bootable disk has been created incorrectly or is not bootableIf you want to boot from a CD/DVD disc or an ISO image, but find that the disc has been created incorrectly, you may get the No bootable medium found in VirtualBox error. If a physical CD/DVD disc was burned as a data disc without using the bootable disc option, you won’t be able to boot your machine by using this disc.
The same situation may happen when an ISO image is created incorrectly without creating a disk boot area.Possible solutions. Burn another bootable CD/DVD disc or create a bootable ISO disk image correctly and try to boot again. Check the media you have inserted into the optical drive attached to the VM. Sometimes it may happen that the wrong disc is inserted unintentionally. Verify the checksum of your file after downloading the ISO image by comparing with the reference checksum on the source site.
The disk on which an ISO file is stored is damagedSometimes a VM cannot boot from an ISO image when the hard disk on which the ISO image is stored gets damaged. If some fragments of the ISO disk image are located on bad (damaged) blocks of the HDD (hard disk drive), the ISO file can become unreadable and a VM will not be able to boot from this ISO file.Possible solutions. Download another ISO installation image, clone a physical DVD disk to the ISO image, or create a new ISO bootable image manually. For example, manual creation of the bootable macOS installation ISO image is explained in the blog post about. Unfortunately, in most cases it is impossible to repair a corrupted ISO file stored on the damaged HDD. The CD/DVD disc is physically corruptedVirtualBox allows VMs to use a physical CD/DVD drive of the host machine that can be connected to a VM in settings.
Scratches and dirt on optical CD/DVD discs can make the disc data unreadable. This situation can be terrible if scratches are located near the center of the optical disc where the table of content and the lead-in area that includes information about disc tracks and sectors of the CD/DVD disc is recorded.Possible Solutions. Try to clean the disc surface carefully, polishing the scratches with special sprays.
If you have another disc that is the same, or you are able to record another copy of the disc – try these options. The virtual optical drive is emptyThere is no bootable ISO image or CD/DVD disc inserted to the virtual optical drive of the VM.Possible solutions. Insert the appropriate bootable media into a virtual CD/DVD drive of the VM and reset (restart) the virtual machine. More specifically, the algorithm of checking the bootable media for your VM is as follows:In the main VirtualBox window, select your virtual machine, go to Machine Settings (Ctrl+S) and select Storage. In the list of the storage devices, check to see whether the boot optical disc or a boot disk image (ISO) is inserted into a physical or virtual optical drive attached to your VM. On the screenshot below, you can see that the optical drive of the VM is empty.
In this case, it is necessary to choose a virtual optical disk ISO file, or select the host optical drive with a physical optical CD or DVD disc inserted.When the correct boot disk image is inserted, the storage settings window looks as follows.Inserting an ISO image to the virtual DVD drive of a VM was also mentioned in the previous blog posts: How to install Ubuntu on VirtualBox. What is the purpose of the Live CD/DVD checkbox in the VirtualBox VM storage settings?If you use a VM to boot from a live CD/DVD each time, tick the Live CD/DVD checkbox. When this option is enabled, a virtual CD/DVD disk image (ISO) is not removed from the virtual CD/DVD drive when the eject command is sent from the guest operating system.
Hence, if you reboot the VM with the ticked Live CD/DVD checkbox, a VM will boot from the same ISO disk image. Otherwise, the virtual CD/DVD drive of the VM will be empty after ejecting from the guest OS (operating system) and further VM reboot, and you can get the fatal error in VirtualBox: No bootable medium found! System Halted.
Incorrect boot order in the VM settingsThis can occur if you are looking to boot from the virtual disk where the OS is already installed, but the virtual optical drive is selected as a boot device and the virtual hard disk is not selected as a boot disk in the boot order list.Another case when you can get the No bootable medium found in VirtualBox fatal error is when a virtual optical drive with a higher boot order contains the unbootable media. The disk drive that contains the correct boot image has the lower boot priority, and is disabled.Possible solutions. You can change the boot order in the virtual machine settings ( Machine Settings) by going to the System section and selecting the Motherboard tab. Vodafone online call details free download software windows 7.
Select the boot device, hitting the up and down arrows to change the boot order.Disable the floppy drive, if it is not used, by unticking the checkbox. Similarly, you can enable or disable any other boot devices with checkboxes. A virtual CD/DVD drive is missingIt may happen that, for some reason, a virtual optical disc drive is missing in the VM configuration.Possible solutions. Go to virtual machine settings and select the Storage tab. Click the Add storage controller icon, and in the opened menu, hit Add IDE controller.Once a new storage controller has been added, click the Add optical drive icon, and in the pop-up window, hit Choose disk.Click Add and browse the bootable ISO disk image.
You can also select the ISO image from the list of recently used ISO files.After that, you can check the boot order as explained above and, if everything is correct, hit OK to save settings and start the VM. Now the No bootable medium found in VirtualBox error should not occur. ConclusionAs you can see, the VirtualBox No bootable medium found error is self-explanatory. This error usually occurs if a bootable disk is not defined or data cannot be read from a bootable disk.
Today’s blog post has covered most of the reasons why you may be faced with the No bootable medium found in VirtualBox error, and useful tips to help you resolve this issue. The methods of fixing such a boot error are not complex. Be attentive, follow the provided recommendations and, hopefully, you will not get this VirtualBox fatal error in the future.
Read more from our other blog posts of the VirtualBox series -.